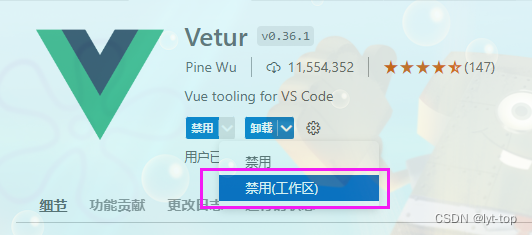驰骋流程+表单+低代码

Appearance
强烈建议
养成一个良好的代码风格不仅有助于我们代码的浏览和维护,更能让我们养成一个良好的码代码习惯。建议团队开发先配置好 eslint、prettier,把配置共享给其他同事,共用相同代码风格配置更利于项目开发、维护。
请花点时间认真阅读以下内容,否则页面代码可能各种错误!若当前文件夹不在 vsCode 工作区中,请把项目拉出来(就是不要放进嵌套文件夹中,放最顶级可消除部分报红)。
图片看不了的话,请看文章 关于 vue3 + vite + typescript + eslint + prettier + vscode 的配置说明
官网地址:https://code.visualstudio.com/
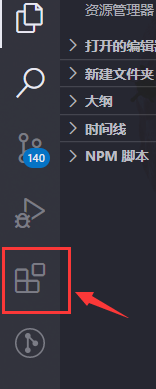
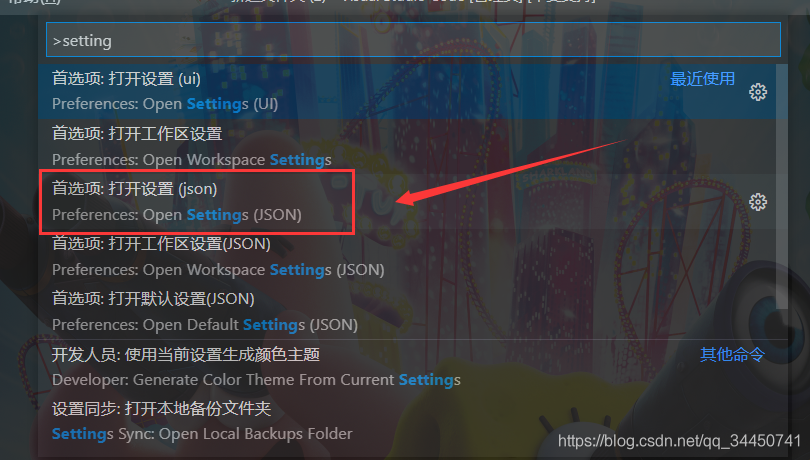
{
"[scss]": {
"editor.defaultFormatter": "esbenp.prettier-vscode"
},
"[jsonc]": {
"editor.defaultFormatter": "esbenp.prettier-vscode"
},
"[javascript]": {
"editor.defaultFormatter": "esbenp.prettier-vscode"
},
"[html]": {
"editor.defaultFormatter": "esbenp.prettier-vscode"
},
"[typescript]": {
"editor.defaultFormatter": "esbenp.prettier-vscode"
},
"[json]": {
"editor.defaultFormatter": "esbenp.prettier-vscode"
},
"[vue]": {
"editor.defaultFormatter": "esbenp.prettier-vscode"
},
"[css]": {
"editor.defaultFormatter": "esbenp.prettier-vscode"
},
"eslint.options": {
"extensions": [".js", ".vue", ".ts", ".tsx"]
},
"eslint.validate": [
"vue",
"html",
"javascript",
"graphql",
"javascriptreact",
"json",
"typescript",
"typescriptreact",
"vue-html"
],
"eslint.format.enable": true,
"editor.codeActionsOnSave": {
"source.fixAll.eslint": true
},
"files.associations": {
"*.cjson": "jsonc",
"*.wxss": "css",
"*.wxs": "javascript",
"*.nvue": "vue"
},
"editor.formatOnSave": true,
"editor.tabSize": 2,
"editor.formatOnType": true,
"javascript.format.enable": false,
"workbench.iconTheme": "material-icon-theme",
"backgroundCover.imagePath": "d:\\360downloads\\upload.jpg",
"search.followSymlinks": false,
"backgroundCover.opacity": 0.5,
"terminal.integrated.shell.windows": "C:\\Windows\\System32\\cmd.exe",
"typescript.updateImportsOnFileMove.enabled": "always",
"[markdown]": {
"editor.defaultFormatter": "esbenp.prettier-vscode"
},
"markdownlint.config": {
"default": true,
"no-hard-tabs": false,
"no-inline-html": false,
"first-line-heading": false,
"heading-increment": false,
"no-bare-urls": false
}
}allow everywhere 或者 allow 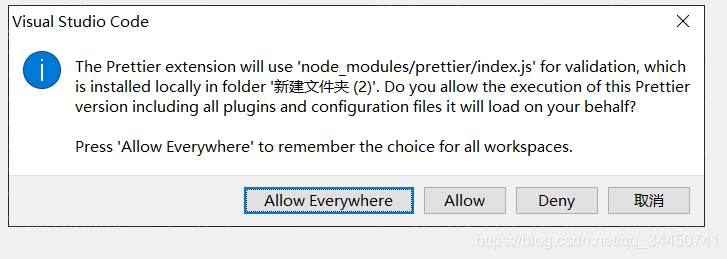
!感叹号,点击如下图片位置 
关闭按钮 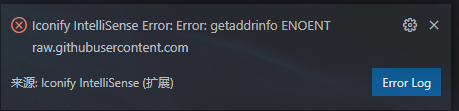
安装完插件也请重启下 vsCode,有时有可能出现延迟生效,具体原因不详。
如下图所示, locals 出现了双提示:
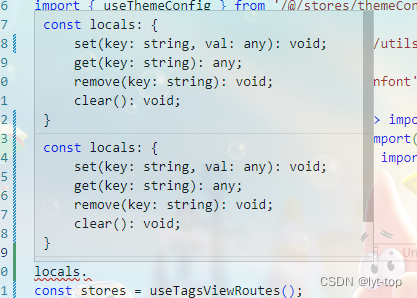
Vetur 插件 + 删除 vs code 配置代码 "vetur.format.defaultFormatter.html": "prettyhtml",
"vetur.format.defaultFormatter.js": "prettier",
"vetur.validation.template": false,
"vetur.completion.autoImport": false,
"vetur.validation.style": false,
"vetur.validation.interpolation": false,
"vetur.validation.script": false,shift + ctrl + x 找到 Vetur 插件